
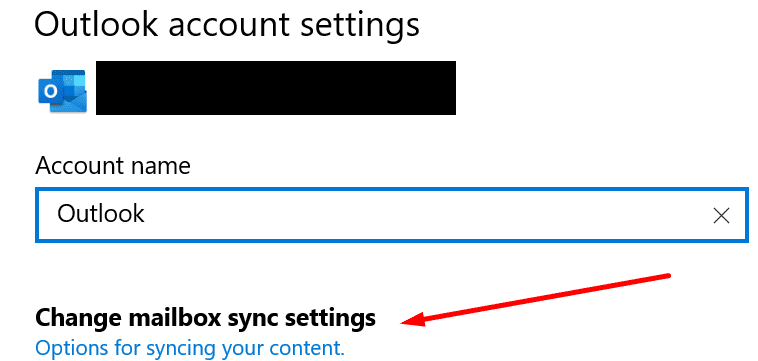
For certain features to work, such as autosorting in Gmail, smart features and personalization must be on before you migrate data. Now you can see which folders are subscribed and gives you the option to remove large folders from your subscription which will speed up the sync.If your administrator allows, you decide if smart features in Gmail and Google Chat and Meet as well as personalization features in other Google products can use data from Gmail, Chat, and Meet.Once you have done that, click the query button. Before you query the IMAP server, uncheck the box shown below, otherwise, it will only show the subscribed folder.Right-click on your email account and select IMAP folder.It might be a good idea to restart Outlook, this is optional but we find in many cases a quick restart after applying settings clears out some cobwebs. Click on Send/Receive > Send Receive Groups > Define Send/Receive Groups.Click done and close each box and then in the bottom toolbar you should see it "syncing".Go ahead and add INBOX to the settings as show below. Double click on the email account you want to change.

Select your account, click on account settings and account settings again.

IMAP is a very, very cool, underrated technology, but one of the drawbacks is that its resource-intensive when you fire it up the first time. Your Outlook email client has to download all the emails, folders and contents to your local computer, so depending on your internet connection speed, especially if it's slow, syncing can take a while as the sync process is resource-intensive. The usual suspect, in this case, is there is a lot of emails on the mail server or slow internet or a combo of both. You are reading this article because you have set up IMAP on your outlook and it seems to take a long time to sync the folders/emails.


 0 kommentar(er)
0 kommentar(er)
